Met Microsoft SharePoint en Adobe PDF kan je makkelijk automatisch documenten genereren voor bijvoorbeeld een mail merge. In deze uitleg laat ik zien hoe je via SharePoint een opdracht kan geven om een template vanuit Word in te vullen en deze dan kan opslaan als PDF.
We starten deze uitleg met het aanmaken van 1 SharePoint Document Library, waar we de documenten in gaan opslaan, en 1 SharePoint List waar we de data gaan invoeren die we in onze documenten willen terugzien.
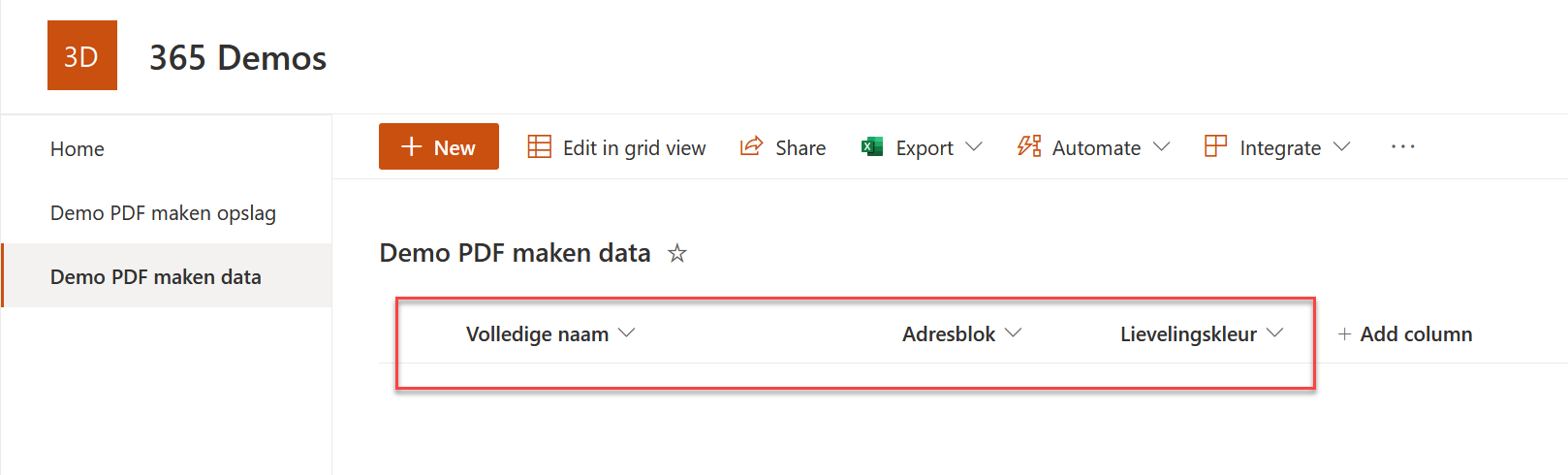
- Maak een standaard document library aan. Ik heb deze “Demo PDF maken opslag” genoemd.
- Maak een SharePoint List aan en wijzig de Title naar Volledige naam, voeg 2 columns toe (of meer als je wilt). Ik heb Adresblok en Lievelingskleur toegevoegd om deze uitleg te maken.
We gaan nu het standaard document (template) maken in Word wat we gaan gebruiken voor onze PDF.Hiervoor heb je in Word de plug-in van Adobe nodig “Document Generation”. Als je deze niet hebt kan je hem via de add-ins toevoegen.
In de bovenstaande video zie je precies hoe je dit moet doen. Als je klaar bent gebruik je de Export JSON, deze output sla je op in een kladblok want deze hebben we straks nodig in Power Automate.
Als je klaar ben sla je het Word document op in de Document Library “Documents” in SharePoint. Je kan hem gewoon als Document opslaan docx dus.
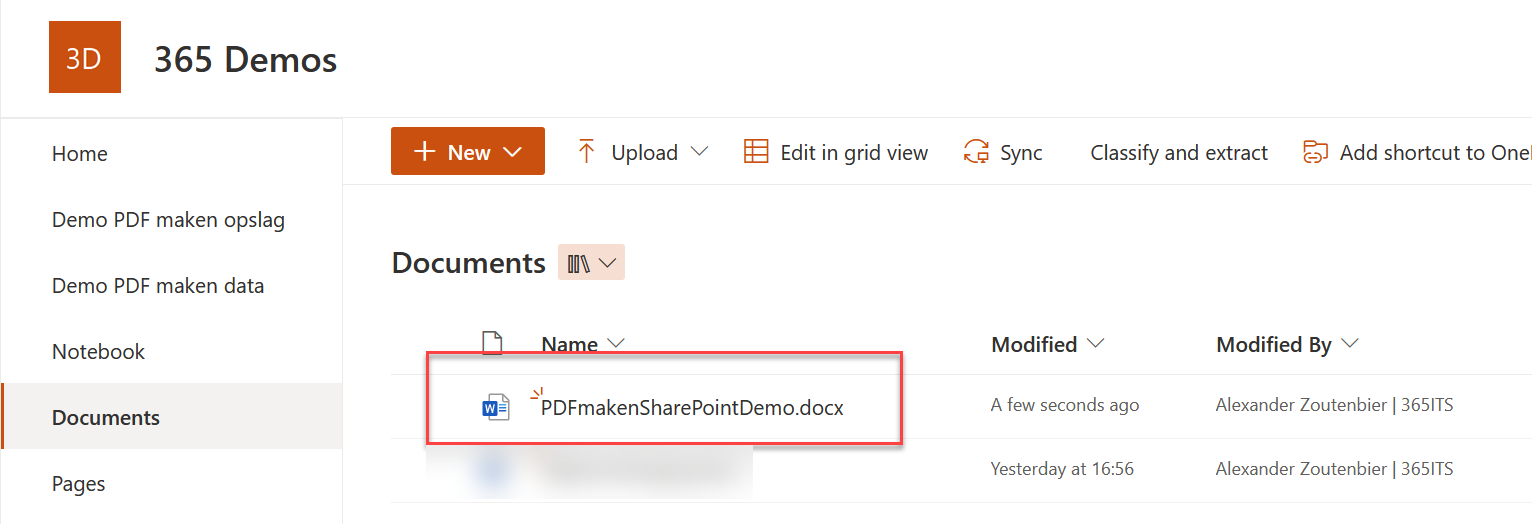
De volgende stappen voeren we uit in Microsoft Power Automate. Volg de video hoe we dat doen.
De workflow ziet er uiteindelijk zo uit:
Nu kan je een item aanmaken in de aangemaakte lijst en zal Power Automate het PDF bestand aanmaken.
Let op dat je (in de video heb ik dat verkeerd gedaan) de juiste file extentie meegeeft.
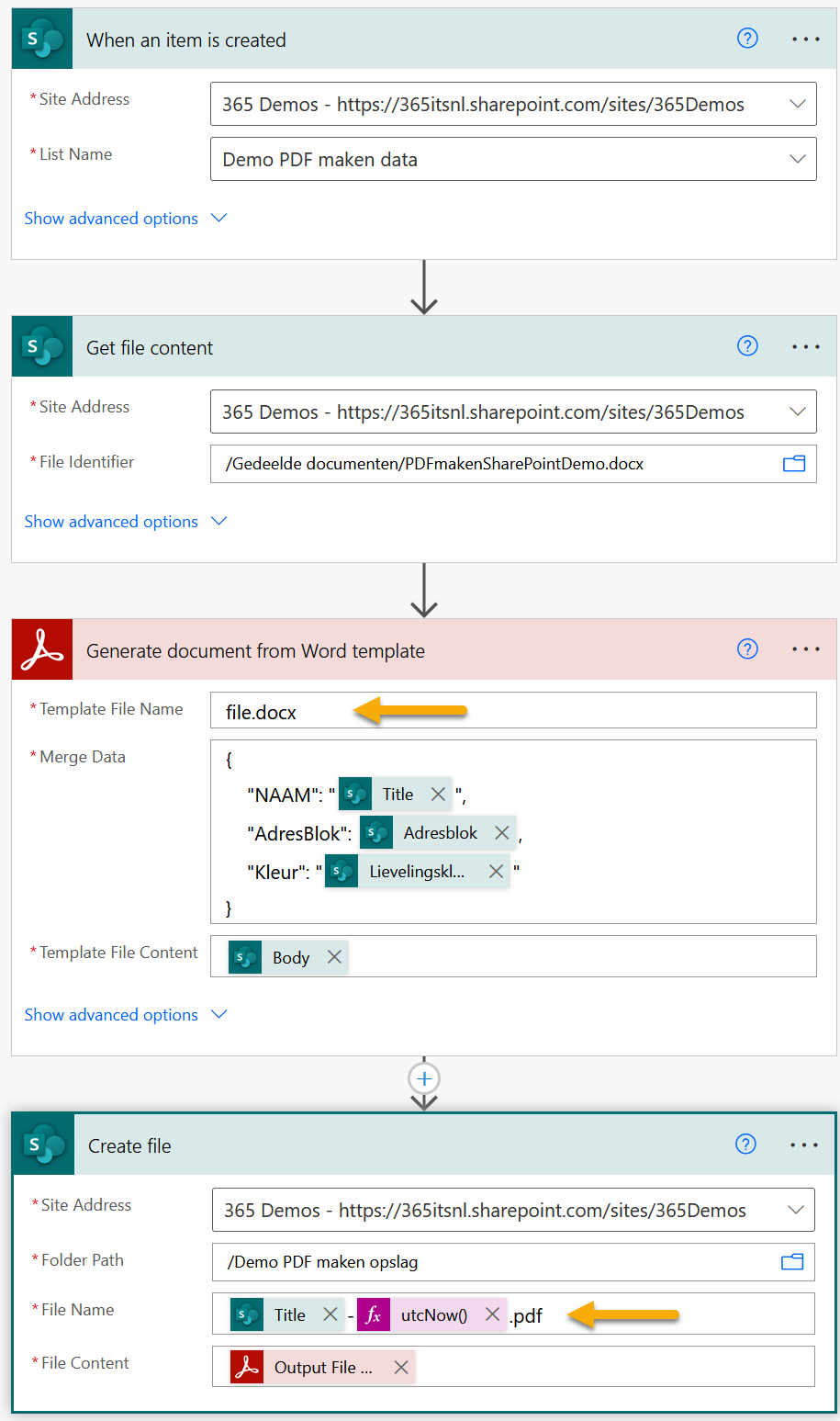
Het resultaat is zoals hier onder in de video, je maakt een item aan in een SharePoint lijst, de Power Automate flow wordt gestart en het nieuwe PDF document wordt opgeslagen in de Library.
