Create Your App in Teams Developer and Enhance Collaboration with Outlook in Microsoft Teams
Unlock the full potential of your team with our expert guidance. Make Outlook part of Microsoft Teams and revolutionize your collaboration. Seamlessly integrate these two powerful tools to enhance communication, boost productivity, and deliver an unrivaled user experience.
Alexander Zoutenbier, your results-driven Microsoft 365 & Azure Expert and Power Platform Enthusiast, will guide you to build this feature in Teams.
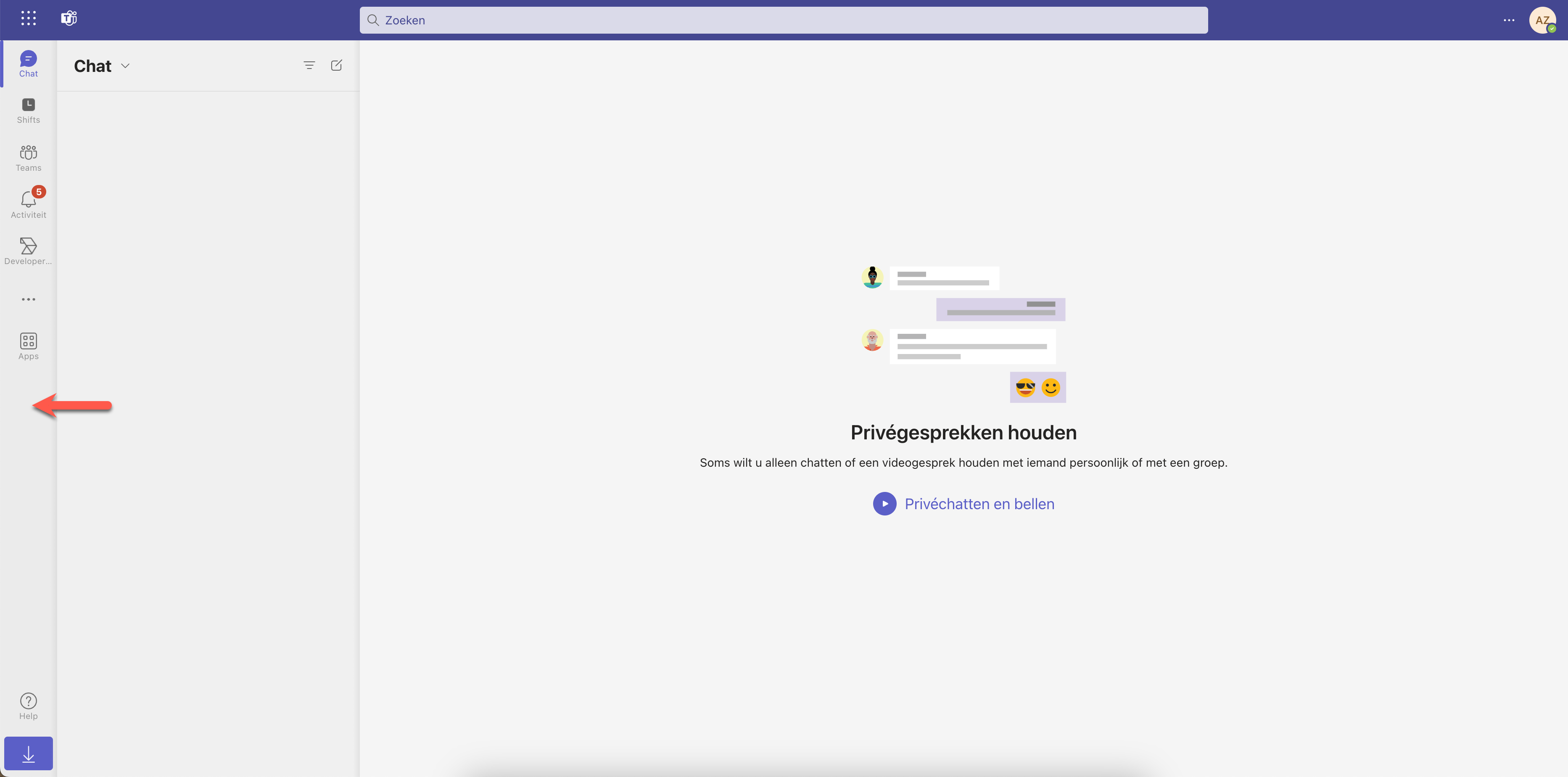
Revolutionize Collaboration with Outlook in Microsoft Teams, how-to guide
How to build Outlook as App in Microsoft Teams
First action:
Add the “Developer Portal” as app to you Teams
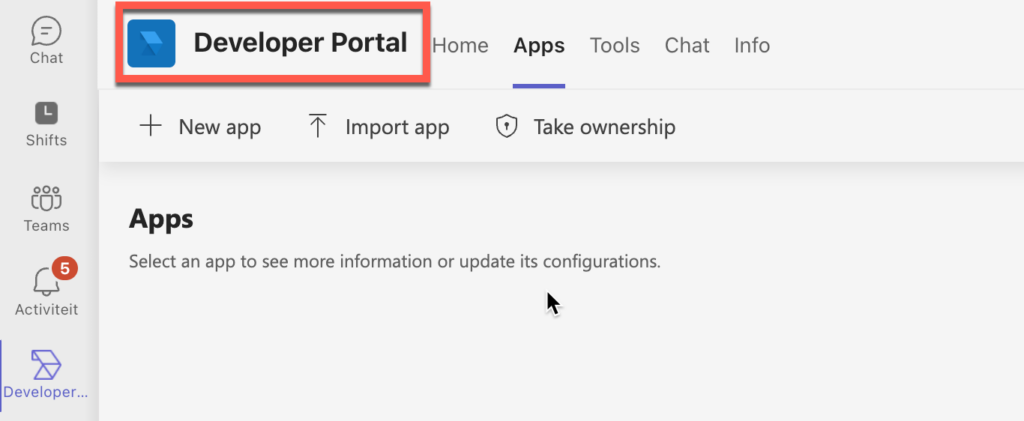
Next step: Let’s build
Click on “New App” and give it a name you like, I just called it “Outlook”
On the Basic Information page change all the info you like and add an Application ID.
To get the Application ID, go to Azure and your Enterprise Applications: Enterprise applications – Microsoft Azure (Open it in a new Window or Tab)
Click on New application
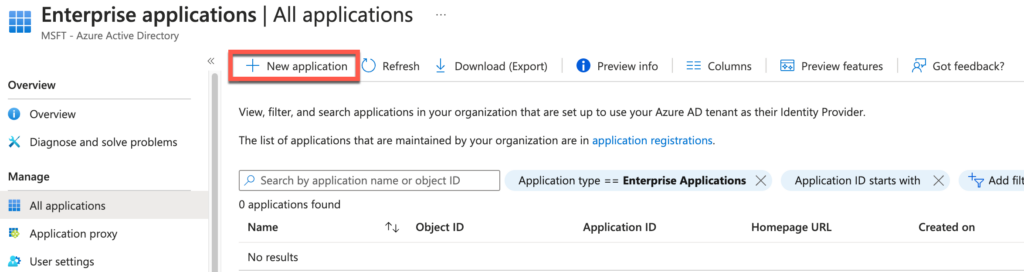
Click on Create your own application
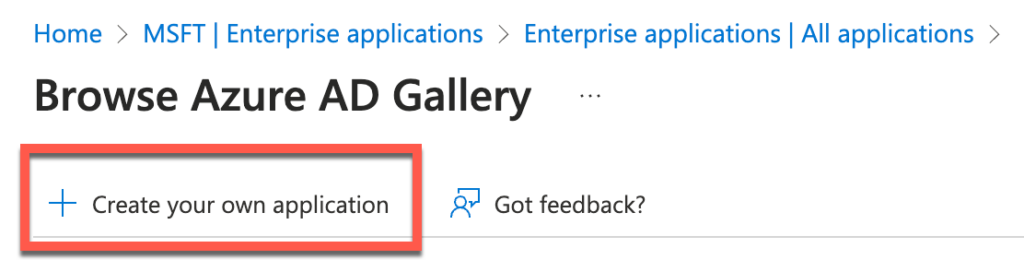
Give it a name: I called it “Outlook in Teams” and select “Integrate any other application you don’t find in the gallery (Non-gallery)”
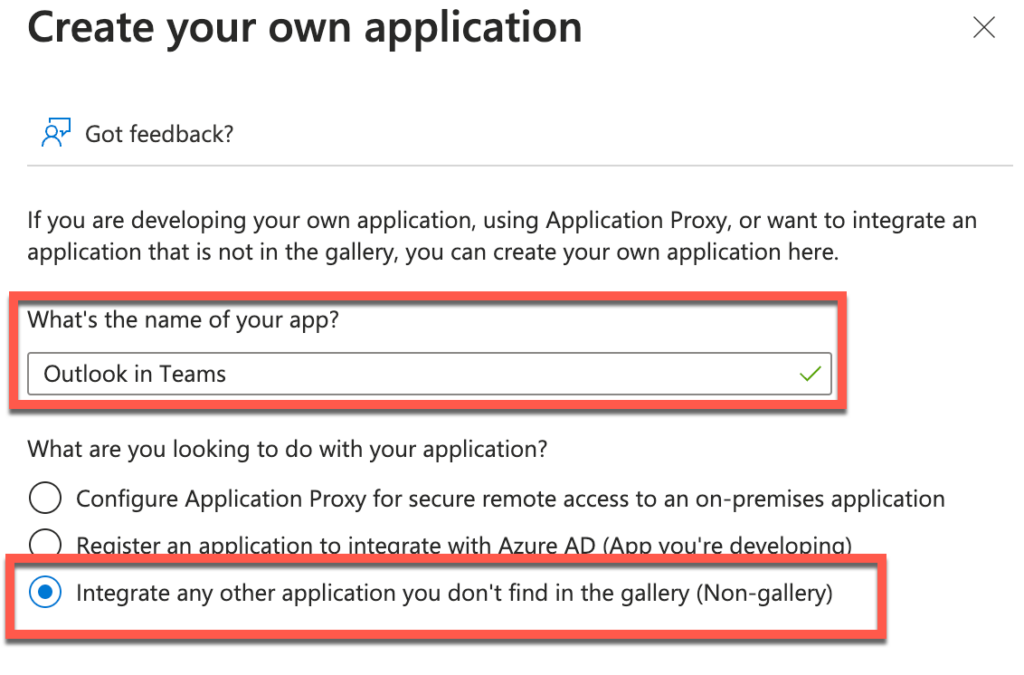 In the Overview page copy the Application ID to your clipboard and copy in the Teams Developer Portal to the Application (Client) ID field (under Basic information).
In the Overview page copy the Application ID to your clipboard and copy in the Teams Developer Portal to the Application (Client) ID field (under Basic information).
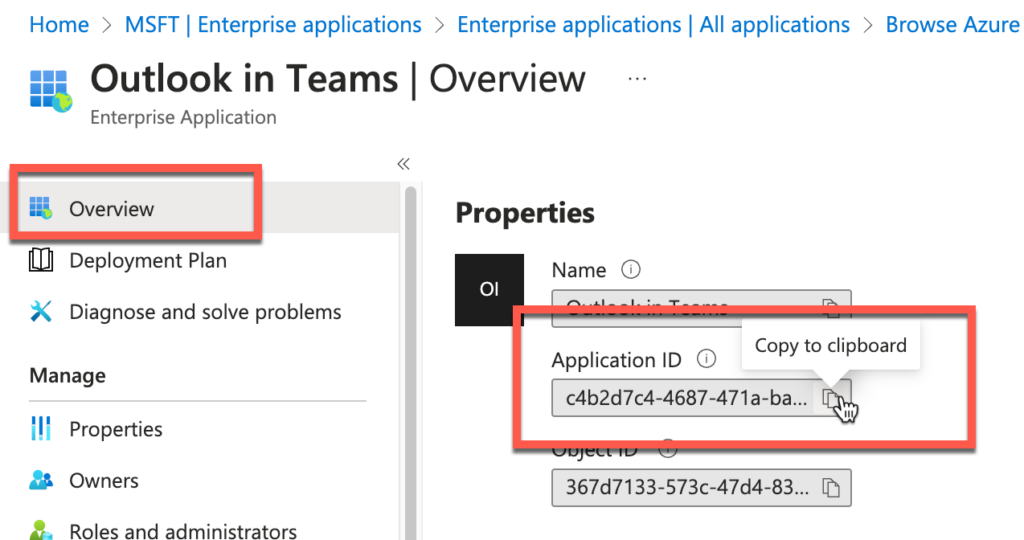
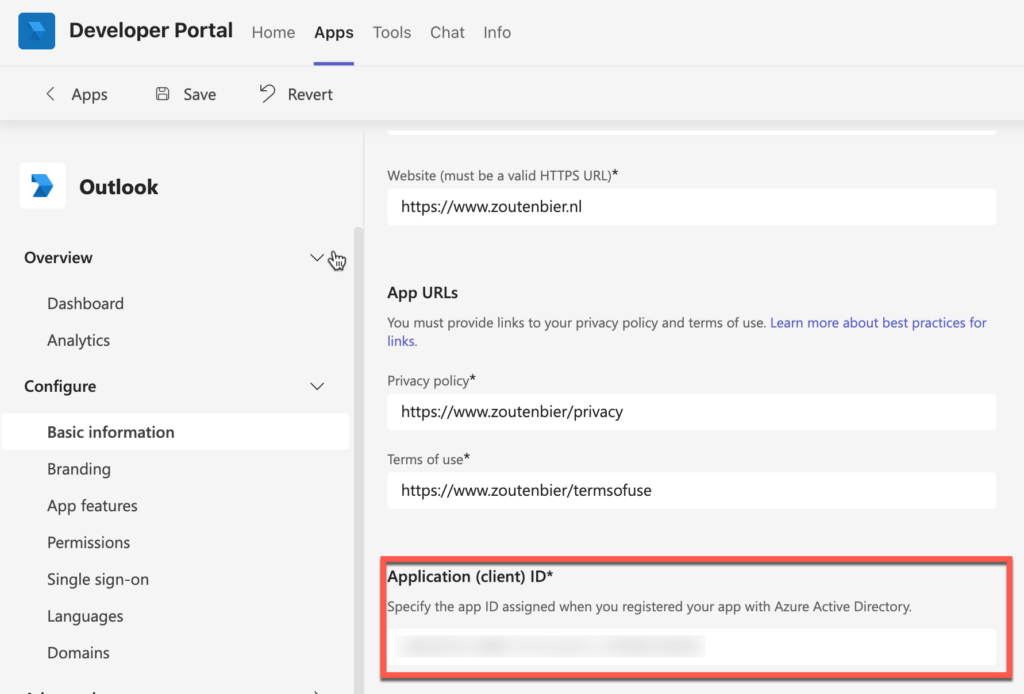 Add the other requierd information like Privacy policy and Terms of Use URL. Click on Save and go to the Branding tab in the Teams Developer Portal, I downloaded the following icons from Internet and used them as Icons
Add the other requierd information like Privacy policy and Terms of Use URL. Click on Save and go to the Branding tab in the Teams Developer Portal, I downloaded the following icons from Internet and used them as Icons
![]()
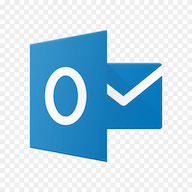

Add the Outlook as Personal app
Go to the App features and select Personal app
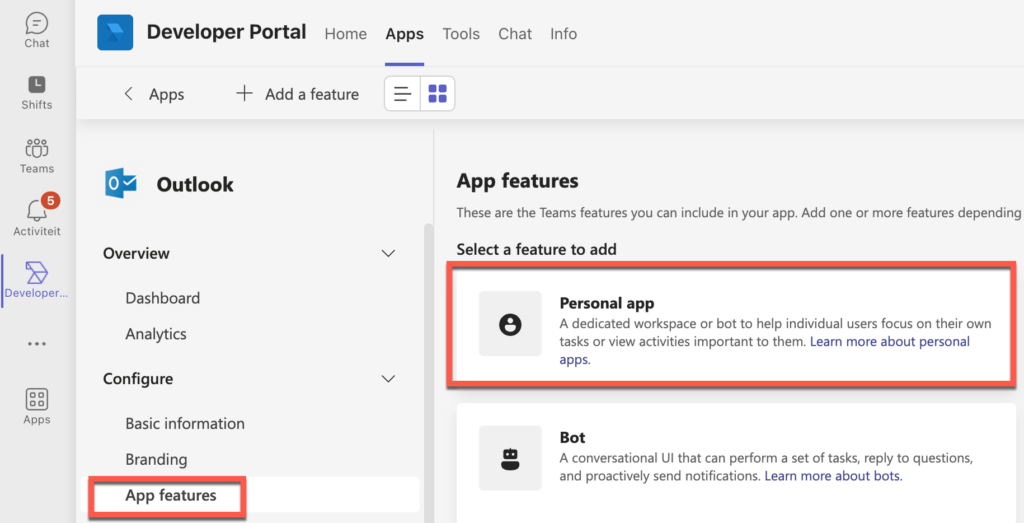
I created 3 tabs,
1. Webmail > https://outlook.office.com/mail/
2. Calendar > https://outlook.office.com/calendar/view/workweek
3. Contacts > https://outlook.office.com/people/
Your can add more if your like.
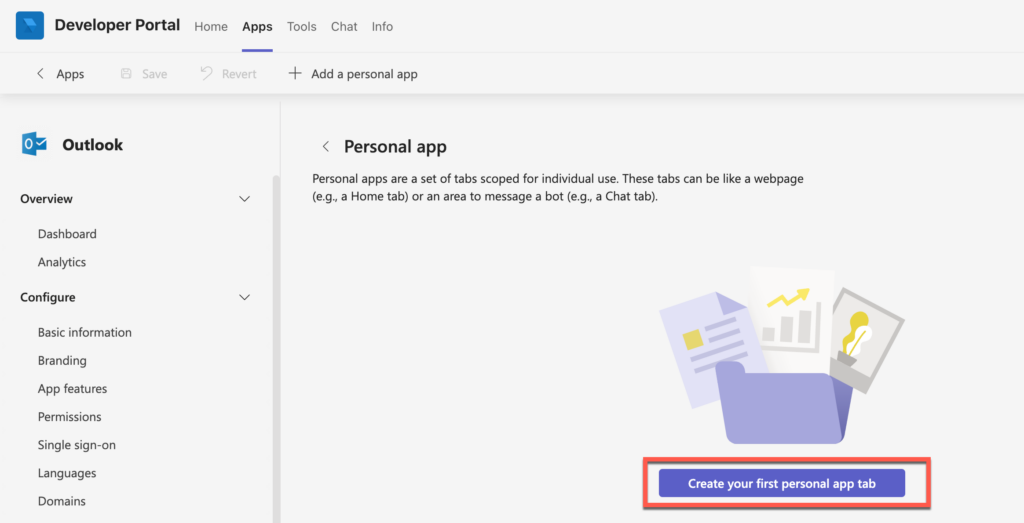
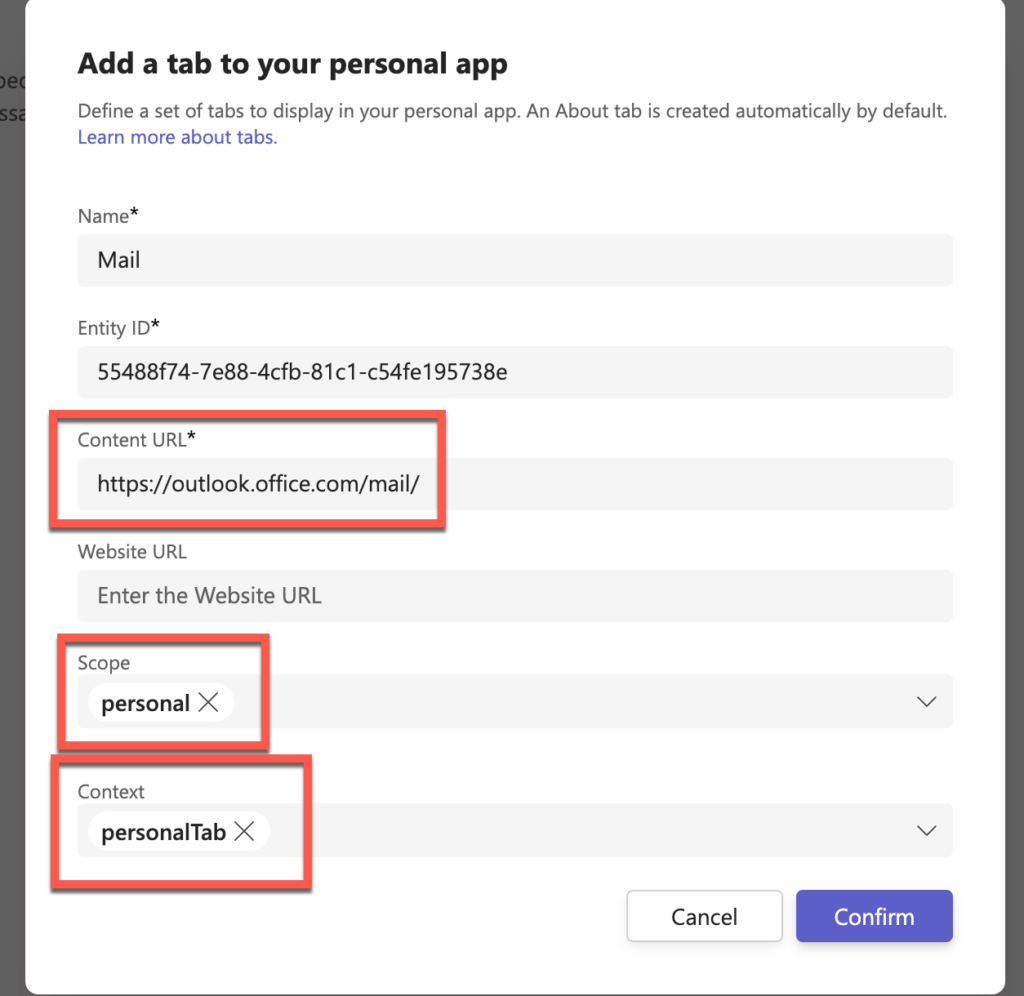 Repeat this for each URL you want to add.
Repeat this for each URL you want to add.
Order your tabs, if needed
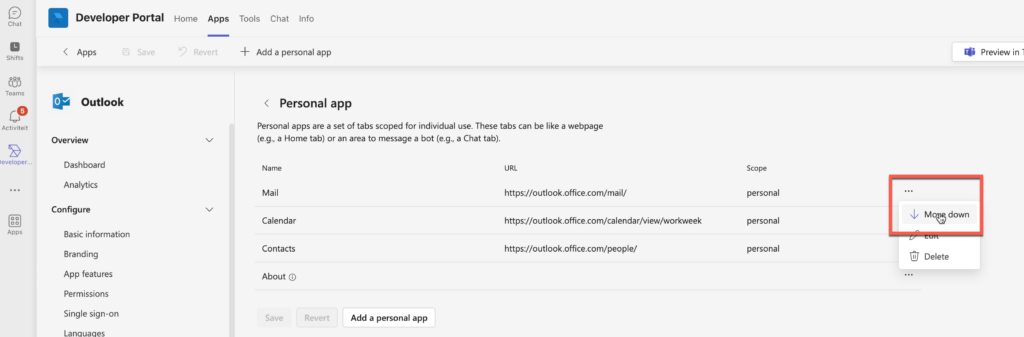
Publish your app
Click on “Publish to org”
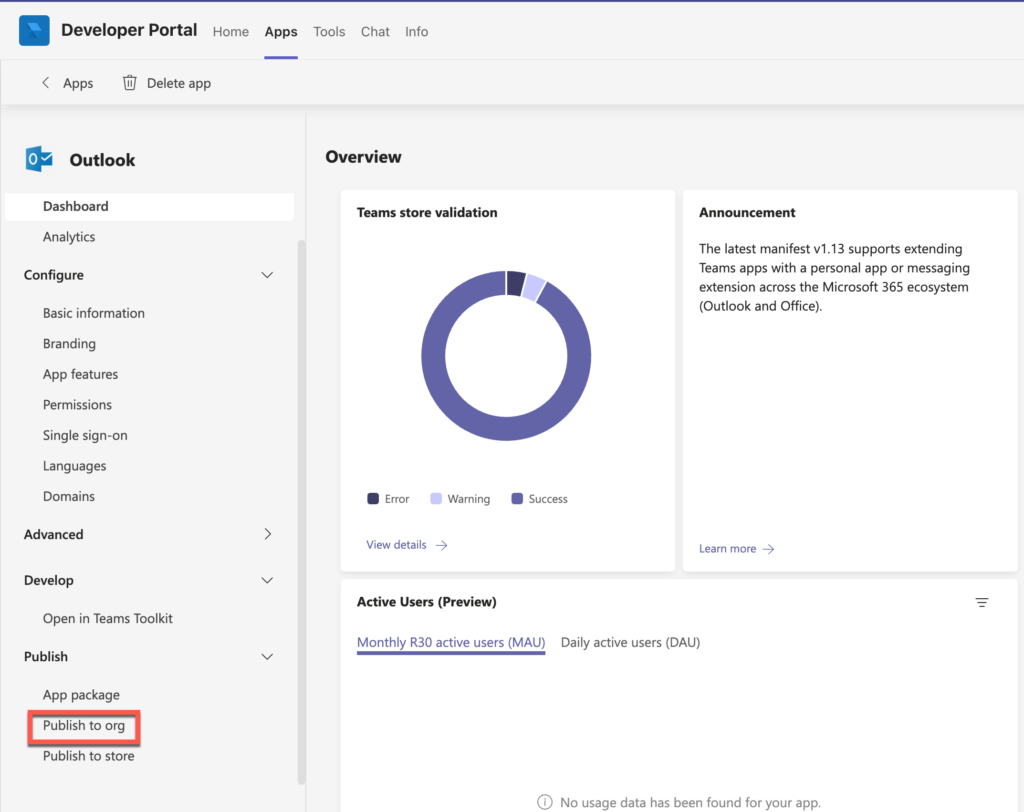
And select Publish
Add your new App to all users in your tenant
Go to the Teams Admin Center, Manage apps:
Manage apps – Microsoft Teams admin center
Search your app: Outlook

Open the app Outlook and Puplish your app
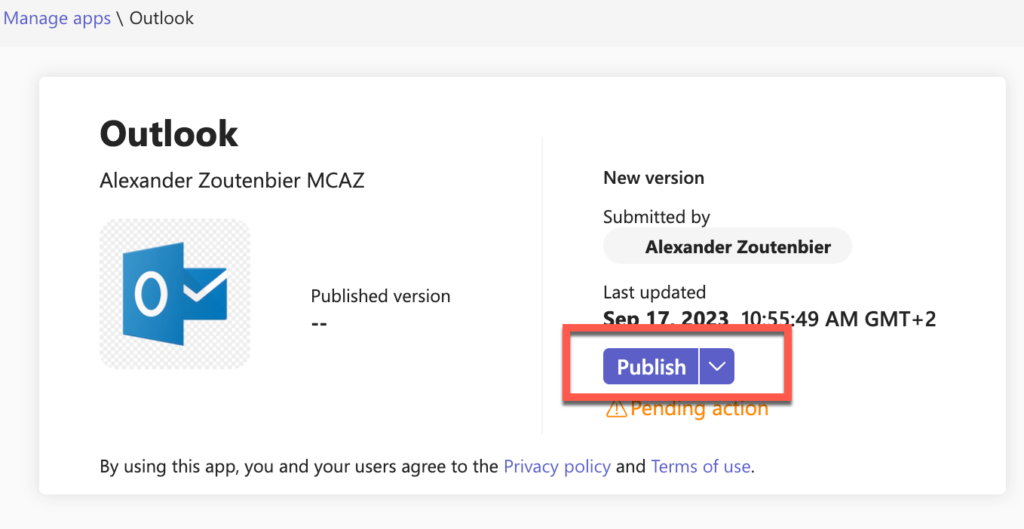
Now go to the “Setup Policies” App setup policies – Microsoft Teams admin center and open “Global (Org-wide default).

Click on ” Add apps” and search for Outlook and add it to the “Global” policies.
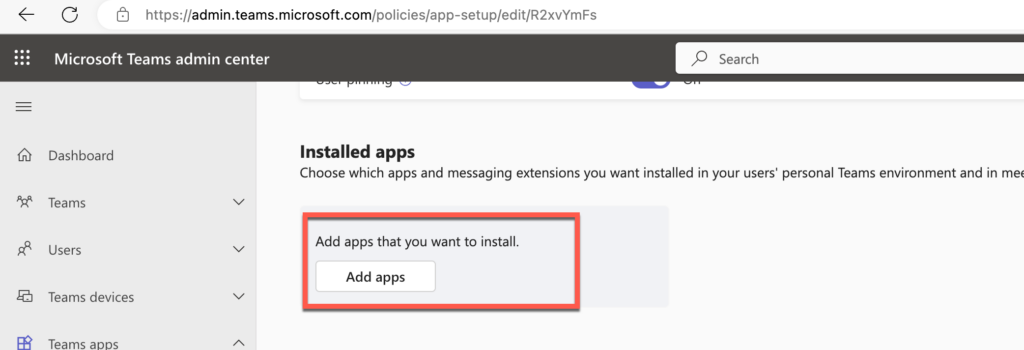
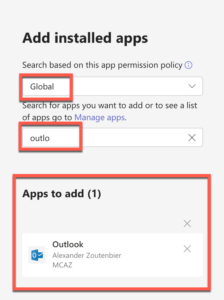
The last part is to add the Outlook app to the Pinned apps, click on “Add apps” search the app and add it to the “Global” policies.
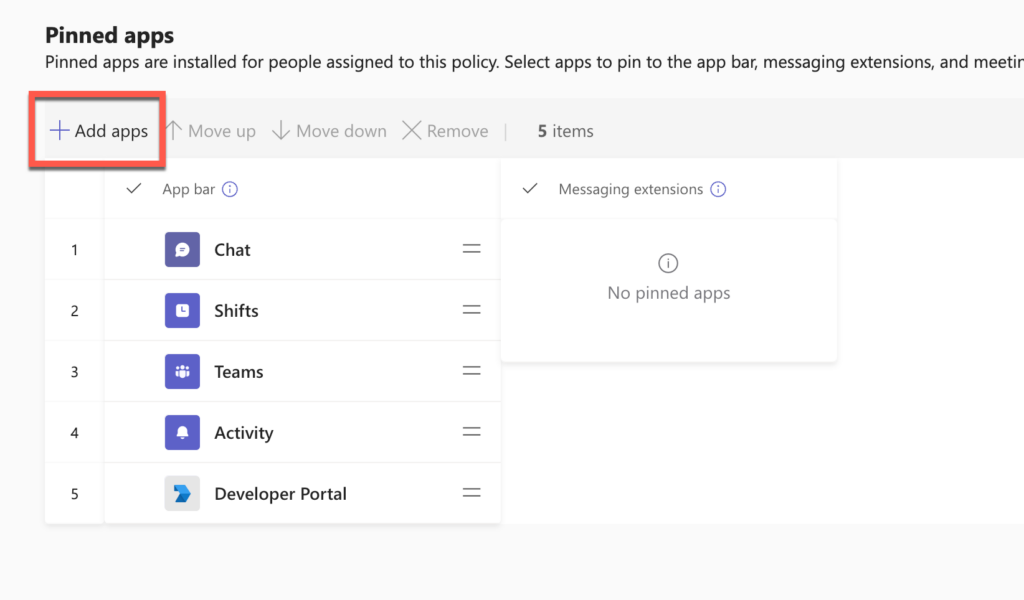
As I want all my users to see the App in the top of the left bar I moved the app up to place 2, you can do this as optional step:
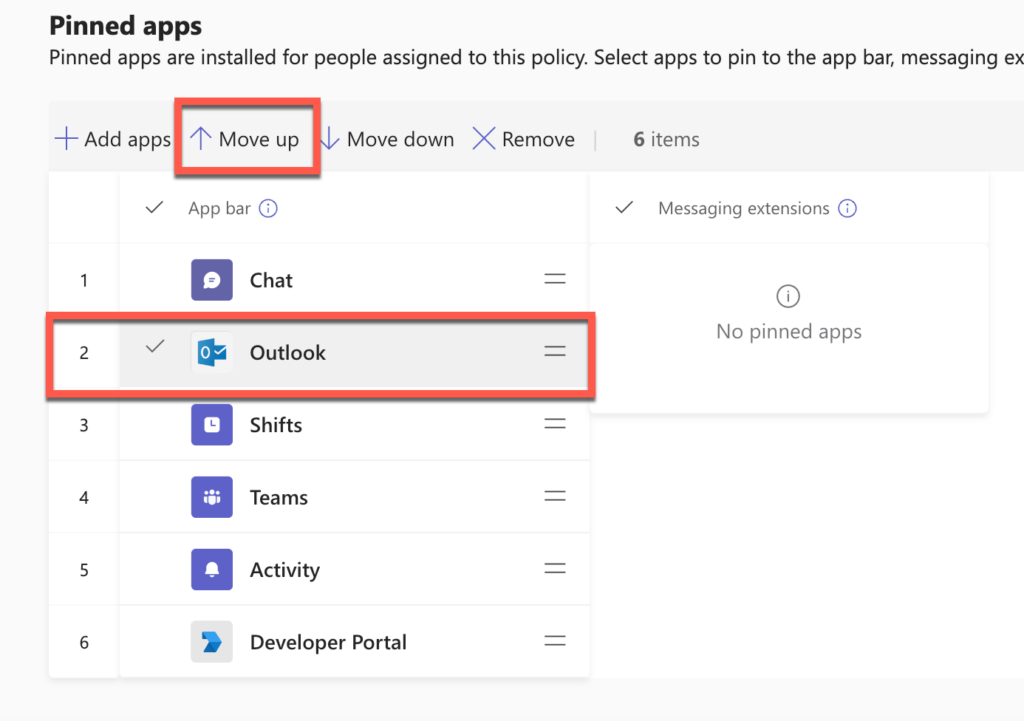
End result
When you did all the actions, it can take up to 24 hours before the app is visible for all users. Sometimes it helps to logout and login back again in Microsoft Teams. The result looks like:
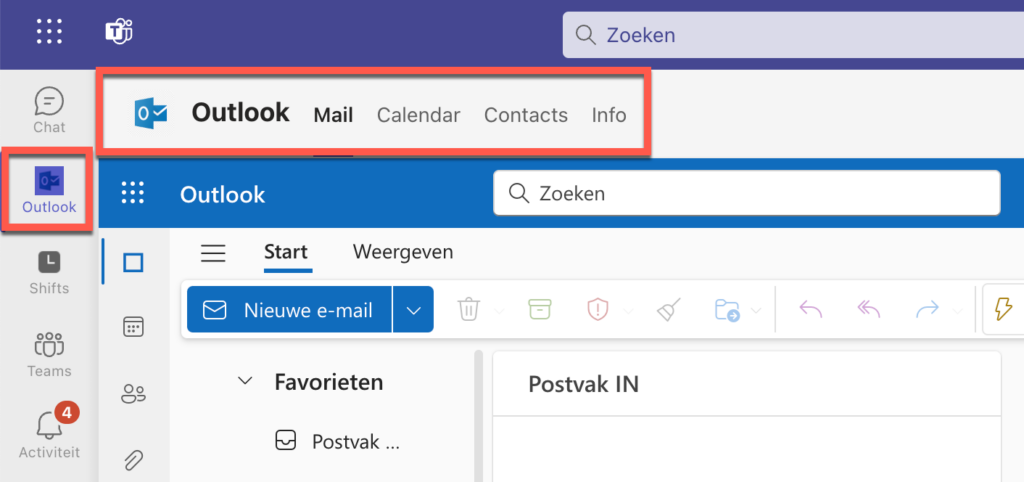
Contact Alexander
Alexander Zoutenbier, a freelance consultant, is available to assist you in implementing and maintaining your Microsoft 365 environment. Feel free to reach out to him via LinkedIn. If you appreciate this article, please consider sharing it and crediting me as the author.
